스티커 만들기에 도전해보시겠어요? 캔바랑 사진만 있으면 스킬 제로이여도 가능한 스티커 DIY의 모든 과정을 쉽고 예쁘게 소개합니다.
감성 가득! 내 손으로 직접 만드는 스티커
스티커 많이 사용하시죠? 작지만 큰 기쁨을 주는 것은 스티커만한게 없어요. 커스텀 스티커를 만드는 자판기를 사용하기도 하는데 편리하긴 하지만 디자인이나 폰트도 제한되어 있고, 뭔가 아쉬운 마음이 드는건 어쩔 수 없는데요. 나의 사진이나 강아지 사진, 혹은 캐리커처를 이용한 나만의 스티커를 제로 스킬로 만들어 볼거예요. 부담없지만 정성어린 선물이 될 수 있고, 다꾸, 책이나 파일에 붙이거나, 연필, 선풍기 등에 사용하실 수 있어요. 사진 고르기부터 인쇄, 가위질까지 단계별로 친절히 안내해드릴게요. 온라인 도구만으로도 충분히 가능하고, 감성적인 디자인 팁도 함께 드리니 놓치지 마세요!
1단계: 스티커에 사용할 사진 또는 캐리커처 준비하기
여러분의 멋진 사진이나 캐리커처로 스티커를 만들어 보는 것은 어떨까요? 먼저, 여러분의 개성을 당을 수 있는 이미지를 고르세요.
- 인물 사진: 친구, 가족, 자신의 사진 모두 좋아요
- 펫 사진: 반려동물의 귀여운 순간을 스티커로 만들어보세요
- 일러스트: 직접 그린 그림이나 다운로드한 일러스트도 OK
- 고화질 이미지 선택하기: 나중에 인쇄했을 때 선명한 스티커를 위해 해상도가 좋은 사진을 선택하세요
- 밝은 사진 고르기: 너무 어두운 사진은 스티커로 만들었을 때 디테일이 살아나지 않을 수 있어요
저는 저의 캐리커처를 사용해서 만들어 볼께요.


2 단계: remove.bg에서 배경 지우기 (선택사항)
스티커의 완성도를 높이려면 배경을 깔끔하게 제거하는 것이 중요해요. remove.bg는 이미지 배경을 자동으로 지워주는 편리한 온라인 도구예요.
- 사이트 접속하기: remove.bg 웹사이트에 접속한 후 사진을 업로드해주세요
- 자동 배경 제거: 업로드 후 몇 초만 기다리면 AI가 자동으로 배경을 제거해줘요
- 결과 확인 및 다운로드: 결과물을 확인하고 PNG 형식으로 다운로드하세요
- 무료 버전 팁: 무료 버전은 저해상도로 다운로드되지만 작은 스티커 제작에는 충분해요
배경 제거는 선택사항이지만, 스티커 만들기에서 한 단계 업그레이드된 결과물을 얻을 수 있어요!


3단계: 캔바에서 디자인하기
3.1 새 프로젝트 만들기
이제 본격적인 스티커 만들기 디자인 작업을 시작해볼까요? Canva는 초보자도 쉽게 사용할 수 있는 디자인 도구예요.
- Canva 웹사이트나 앱에 접속해 무료 계정으로 로그인하세요
- ‘새 디자인 만들기’ 클릭 후 ‘사용자 정의 크기’를 선택하세요
- 가로 8cm, 세로 13cm 크기로 설정해주세요 (스티커지에 적합한 사이즈)
- 프로젝트 이름을 ‘나만의 스티커’와 같이 설정하면 나중에 찾기 쉬워요
적절한 사이즈는 스티커 완성도에 큰 영향을 미치니 꼭 확인하세요!

3.2 예쁜 템플릿 고르기
Canva의 다양한 템플릿을 활용하면 초보자도 전문적인 디자인을 만들 수 있어요.
- Canva 검색창에 ‘스티커’ 또는 ‘라벨’을 검색해보세요
- 템플릿에서 폰트, 색상, 요소를 변경해 나만의 디자인으로 커스터마이징하세요
- 심플한 디자인이 스티커로 제작했을 때 더 깔끔하게 나와요
- 샘플용은 ‘Beige Cute Minimalist’ 템플릿을 선택했어요.
템플릿을 기반으로 하면 디자인 초보자도 멋진 결과물을 얻을 수 있어요. 제가 처음 만들었을 때도 템플릿 덕분에 꽤 괜찮은 결과물이 나왔답니다!

3.3 템플릿 복사해서 새 프로젝트(8×13)로 붙여넣기
마음에 드는 템플릿을 찾았다면, 이를 스티커 크기에 맞게 조정해야 해요.
- 마음에 드는 템플릿 요소를 모두 선택하고 Ctrl+C로 복사하세요
- 앞서 만든 8x13cm 프로젝트로 이동해 Ctrl+V로 붙여넣기 하세요
- 필요에 따라 이미지와 텍스트의 크기와 위치를 조정하세요
- 한 페이지에 여러 디자인을 배치해 용지를 절약할 수 있어요
이 과정에서 크기 조정이 잘 안 된다면, 붙여넣은 후 모든 요소를 선택하고 비율을 유지한 채 크기를 조정하면 됩니다!

3.4 사진을 동그랗게 만들기 (프레임으로 마스킹)
원형 스티커는 특별한 매력이 있어요. Canva에서 쉽게 사진을 동그랗게 만들 수 있답니다.
- Canva의 ‘엘레멘트/요소’ 메뉴에서 ‘프레임’을 클릭하세요
- ‘원형 프레임’을 검색해 프로젝트에 추가하세요
- 원하는 사진을 프레임 위에 드래그앤드롭 하세요
- 이미지가 프레임 안에 자동으로 맞춰져요
- 이미지 위치와 크기를 조정해 원하는 부분이 보이도록 설정하세요
저는 특히 동그란 스티커가 다이어리 꾸미기에 활용하기 좋더라고요. 여러분도 한번 시도해보세요!




4 단계: 완성된 디자인 스티커지에 인쇄하기
디자인이 완성되었다면, 이제 실제 스티커로 만들 차례예요.
- 스티커지 종류: 무광/유광, 방수 여부에 따라 선택하세요
- 해상도 확인: 인쇄 전 300DPI 이상으로 설정하면 선명하게 출력돼요
- 집 프린터로도 가능: 특별한 장비 없이 가정용 프린터로도 충분히 좋은 품질이 나와요
- 인쇄 전 미리보기: 스티커 배치와 크기를 최종 확인하세요
처음 스티커를 인쇄할 때는 일반 종이에 테스트 인쇄를 해보는 것이 좋아요. 크기와 색상을 확인한 후 스티커지에 최종 인쇄하세요!
5 단계: 가위질해서 원하는 곳에 붙이기
드디어 스티커 만들기의 마지막 단계예요! 이제 예쁘게 오려서 활용해볼까요?
- 깔끔한 자르기 팁:
- 날카로운 가위나 커터를 사용하세요
- 곡선은 천천히 작은 움직임으로 자르세요
- 디자인 외곽에 약간의 여백(1-2mm)을 두고 자르면 더 깔끔해요
- 활용 아이디어:
- 다이어리나 플래너 꾸미기
- 노트북, 핸드폰 케이스 장식
- 선물 포장이나 카드 꾸미기
- 텀블러나 물병 꾸미기
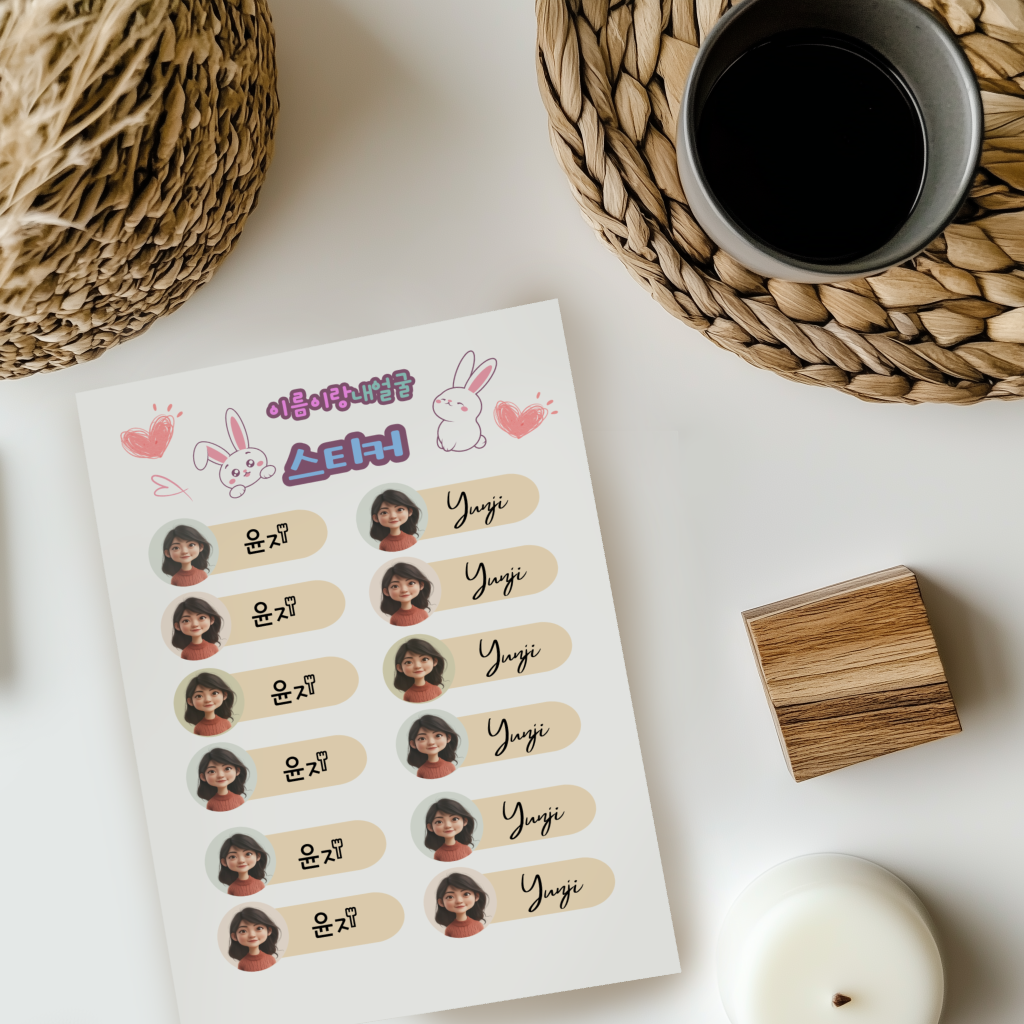
나만의 감성 스티커, 완성!
이제 나만의 스티커가 세상에 하나뿐인 특별한 아이템이 되었어요. 사진만 준비하면 누구나 따라할 수 있는 이 스티커 만들기 방법, 어렵지 않았죠? Canva와 remove.bg 같은 무료 도구를 잘 활용하면 비용도 줄이고, 디자인도 퀄리티 있게 완성할 수 있답니다.
직접 만든 스티커로 다꾸나 선물 포장을 해보세요! 작은 스티커 하나로도 평범한 물건이 특별해질 수 있어요. 나만의 감성이 담긴 스티커로 주변을 더 아름답게 꾸며보세요.
궁금한 점이나 여러분만의 팁이 있다면 댓글로 공유해주세요. 다른 DIY 콘텐츠도 berryhehe.com에서 확인해보실 수 있어요!