
Learn how to put subtitles in CapCut easily with SRT files. Simple 5 steps to add subtitles quickly.
Ever Wondered How People Make Cool Subtitles in CapCut?
Have you ever noticed how easier it is to watch content when there are neatly-styled subtitles popping up as someone talks? I sure have! Not only does it make videos more engaging, but it’s a lifesaver if you want your message heard without sound. Recently, I’ve started experimenting with subtitles in CapCut, and guess what? It’s way easier than I imagined.
It turns out, CapCut makes subtitling especially easy when you use .SRT files—a common subtitle format supported by tons of video editors. Stick around, and by the end of this article, you’ll know exactly how to put subtitles in CapCut using an SRT file. Let’s jump right in.
Why Should You Use SRT Files to Add Subtitles in CapCut?
Before we get technical, you might be wondering—why even use SRT files?
- Improved Engagement: Videos with subtitles keep viewers glued longer. People are scrolling through videos everywhere—bus rides, meetings (yikes!), or late-night browsing in bed. Subtitles catch their attention because they can watch without sound.
- Accessibility: Subtitles make content inclusive and accessible to people with hearing difficulties or those who speak different languages.
- SEO Benefits: Subtitles improve the ranking of your videos on search engines like YouTube.
- Easy Editing: With SRT files, you can edit your subtitles quickly—steps simpler than manually adding each caption within CapCut itself.
- Format Versatility: The .srt file is widely used and accepted on multiple platforms like YouTube, Facebook, and Instagram.
By the way, did you know you can use ChatGPT to help format your transcript into SRT style? It won’t create accurate timestamps for your specific video, but it can structure your text in the correct SRT format, which you’ll then need to adjust manually or with specialized subtitle software.
How to Add SRT Subtitles in CapCut: Step-by-Step Guide
Here comes the good stuff: the actual steps on how to put subtitles in CapCut using SRT files. Follow along closely:
Step 1: Write or Generate Your Subtitle Script
You can manually write subtitles if you enjoy typing (I personally don’t!) or use AI tools like ChatGPT. Simply ask ChatGPT:
“Convert this video transcript into an SRT file with timestamps.”
It’ll neatly format your content like this:

Easy peasy!
Step 2: Prepare Your Subtitle File
Open a plain text editor like Notepad (Windows) or TextEdit (Mac). Paste your subtitle text, ensuring the formatting looks exactly like above.
- Important detail: Each subtitle block must have a Sequential number -> Timestamps -> Subtitle Text format.
Step 3: Save the File Correctly as an SRT File
This step is super important. When saving your subtitles, follow these instructions precisely:
- File -> Save As.
- Filename: YourFileName.srt (Example: sample.srt)
- Encoding: UTF-8 (Since CapCut and most programs require this encoding.)
Make sure the file no longer has a “.txt” extension. It HAS TO end with .srt.

Step 4: Import Your SRT File into CapCut
Now comes the fun part! Here’s exactly how to put subtitles in CapCut:
- Launch CapCut and open your video project.
- For desktop: Select ‘Text’ from the left toolbar, then ‘Captions,’ and look for ‘Import SRT’ in the top right.
- For mobile: Tap ‘Text’ from the bottom menu, then ‘Auto Captions,’ and look for the ‘Import SRT’ option in the submenu.
Within seconds, your subtitles will appear directly synced beneath your video!

Step 5: Style, Adjust, and Position Your Subtitles
CapCut won’t limit your creativity here—you can freely style your captions to make them visually catchy:
- Change fonts, size, colors, and bold formatting.
- Adjust subtitle placement by dragging the captions directly on the screen.
- Edit timing sync if you notice minor delay or mismatch. (Unfortunately, this can’t be done directly in CapCut. You’ll need to revise your
.srtfile manually, then re-upload it. Consider using SyncWords to automatically sync your audio with your subtitles in case you’re dealing with longer scripts.) - Include shadows or backgrounds to increase readability.
Just a little creativity can dramatically upgrade your captions and hook viewers’ attention!
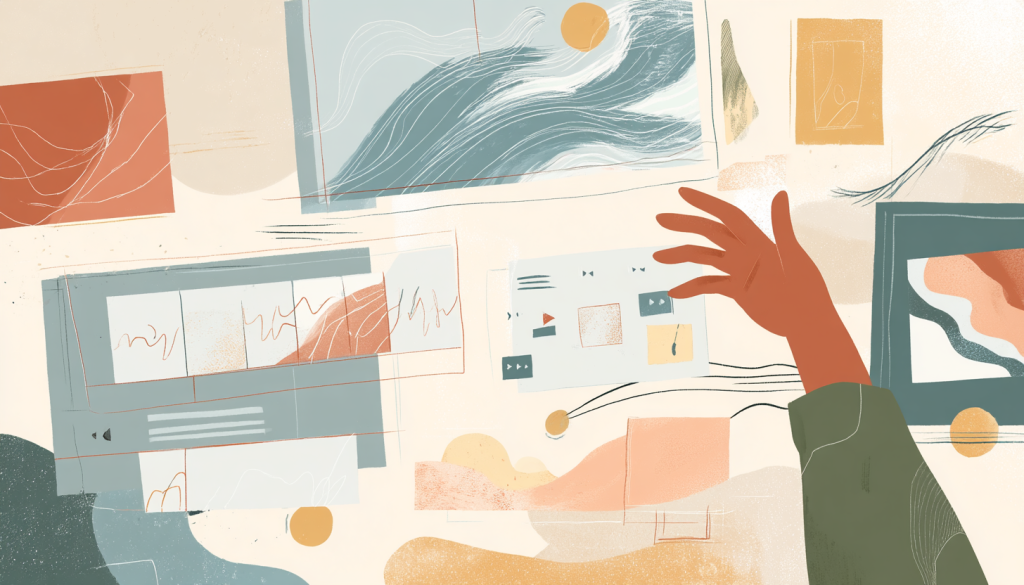
FAQ and Troubleshooting: Common Issues with Adding Subtitles in CapCut
Let’s tackle some of the most common hurdles that come up when you’re figuring out how to put subtitles in CapCut:
Why is My SRT File Not Uploading to CapCut?
Common reason: Your file may save as .txtinstead of .srt.
Quick fix:
- Right-click the file and choose Rename.
- Replace
.txtwith.srtand save.
Double-check the file extension (.srt). Most issues resolve here!
Why Aren’t My Subtitles Showing After Upload?
Possible reasons include:
- The subtitle layer might be hidden or positioned incorrectly.
- Your file encoding isn’t set as UTF-8.
Quick fixes: - Re-upload the file again.
- Adjust the subtitle placement on the timeline.
- Confirm the proper UTF-8 encoding.
The Subtitle Timing is Off—Why?
This usually happens if subtitle timestamps weren’t precise. Quick fix:
- Manually review timestamps and edit them in Notepad or TextEdit.
- Keep your subtitle lines short and concise. Long subtitles can create syncing issues.
What Encoding Options Should I Choose for My SRT File?
Always select UTF-8 encoding!
When saving in Notepad, choose File -> Save As -> Encoding -> Select UTF-8.
Can ChatGPT Help Me Create SRT Files?
Absolutely! Grab your video text/script, input it to ChatGPT, and prompt this:
“Create a correctly formatted SRT file with timestamps for each sentence of this transcript.”
You’ll then quickly get a nicely formatted subtitle file. Make sure to review output accuracy carefully before uploading to CapCut.
Subtitles Will Level-Up Your Video Content!
So there you have it—now you know exactly how to put subtitles in CapCut using an SRT file. Subtitles aren’t just a trendy feature—they’re vital! Video content with subtitles keeps your audience more engaged, makes messaging clearer, and improves overall content accessibility.
Using CapCut’s simple and intuitive interface, together with powerful AI tools like ChatGPT, your subtitle workflow just got easier and quicker! (Trust me—after subtitling manually for years, discovering this little trick was life-changing.)
Ready to give it a go?
- Top 5 Notion Templates Every Etsy Seller Should Use
- Notion Content Planner (free) to Stay Consistent as a Creator
- Seasonal Trends Etsy Sellers Must Prepare for Every Year
- Notion Content Creation Workflow to Beat Burnout and Stay Consistent
- Etsy Shop Morale Motivation: Bounce Back From Creative Burnout