Learn how to create a professional eBook cover using AI tools like ChatGPT, Grok, and Canva. No design skills needed! Follow our step-by-step guide to make stunning book covers for free.
Can you really create an AI book cover without design experience?
These days, when you’re working on an eBook or report, you often need a cover. Hiring a designer feels expensive, and finding the right stock image is a hassle. In the past, you had to learn graphic design tools, but now, thanks to AI’s quantum leap, anyone can easily create a stylish AI book cover. I’ll show you how to make a professional-looking AI book cover with zero design skills!
What You’ll Need
- ChatGPT
- Grok or Midjourney (Paid)
- Canva
- Optional: Photopea
Step 1: Imagine Your AI Book Cover
Before creating the AI book cover, it’s good to outline your eBook’s content briefly.
- What’s the topic? (e.g., self-help, parenting, fiction)
- Who will read it? (e.g., busy professionals, 20-30s women, book club members)
Once you’ve got your ideas, think about the mood you want to convey. You can decide on the atmosphere, color palette, main objects, and props.
For my sample eBook, the title is “DIVIDEND BLUEPRINT: UNLOCKING STEADY INCOME THROUGH STOCK INVESTMENTS” – sounds pretty professional, right?
I’m thinking of a cover with dollar signs and stock graphs floating holographically, with a hand reaching out to grab them.
Step 2: Create an Image Prompt with ChatGPT for Your AI Book Cover
Now, let’s craft a prompt for the image AI:
“Create an eBook cover image with dollar signs and stock graphs floating holographically, with a centered hand trying to grab them.”
eBook cover sizes are typically 1600x2560px.
- Grok generates 1024X768
- Midjourney generates 1856X2624 (with 5:7 aspect ratio)
Grok’s size is smaller than typical eBook covers. If needed, you can increase resolution using upscaling sites like Let’s Enhance.
Pro tip: Set a solid background color for easier editing later.
Step 3: Generate Image with Grok or Midjourney for Your AI Book Cover

Copy the prompt into your image generation AI. Choose the version you like best, upscale if possible, and make minor adjustments.
Step 4: Refine with Photopea (Optional)
For more detailed editing of your AI book cover, use Photopea – a free, web-based tool similar to Photoshop. It’s powerful and user-friendly, great for removing backgrounds or adjusting brightness and contrast.
In my sample image, I’ll use the brush tool to soften the top section.
Steps:
- Create a new 1600x2560px document
- Drag generated image
- Add new layer
- Smooth edges with a soft brush
- Export



Step 5: Choose eBook Template in Canva
Visit Canva and search “ebook” or “report” in the template menu. There are tons of creative templates.
- Insert your AI-generated image
- Adjust color palette to match image mood
- Experiment with fonts that complement the book’s content and vibe
Step 6: Add Title & Adjust Positioning
Add the book title, subtitle, and author name.
Experiment with fonts and text positioning to find the most balanced composition. Small details can make or break your AI book cover’s professional look. Take your time – enjoy the creative process!

Step 7: Export and All Finished!
Save in PDF or EPUB format in Canva.
Pro tip: Open the file on your phone or tablet to check image and text quality before uploading to any platform.
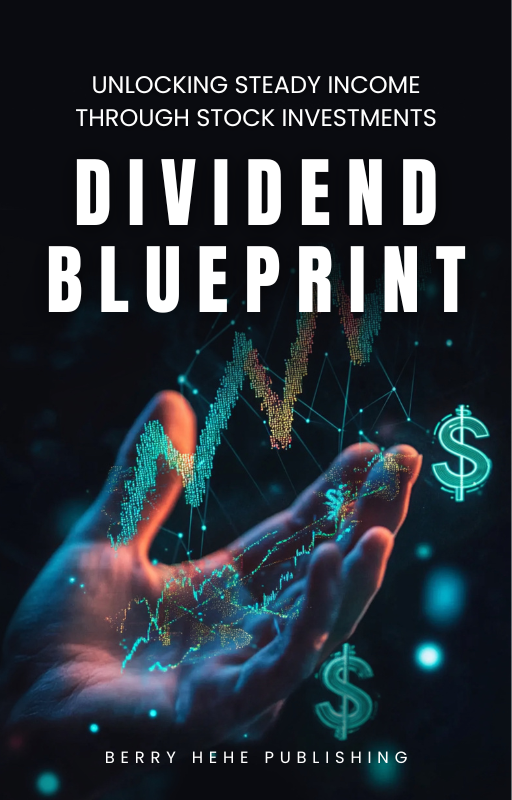
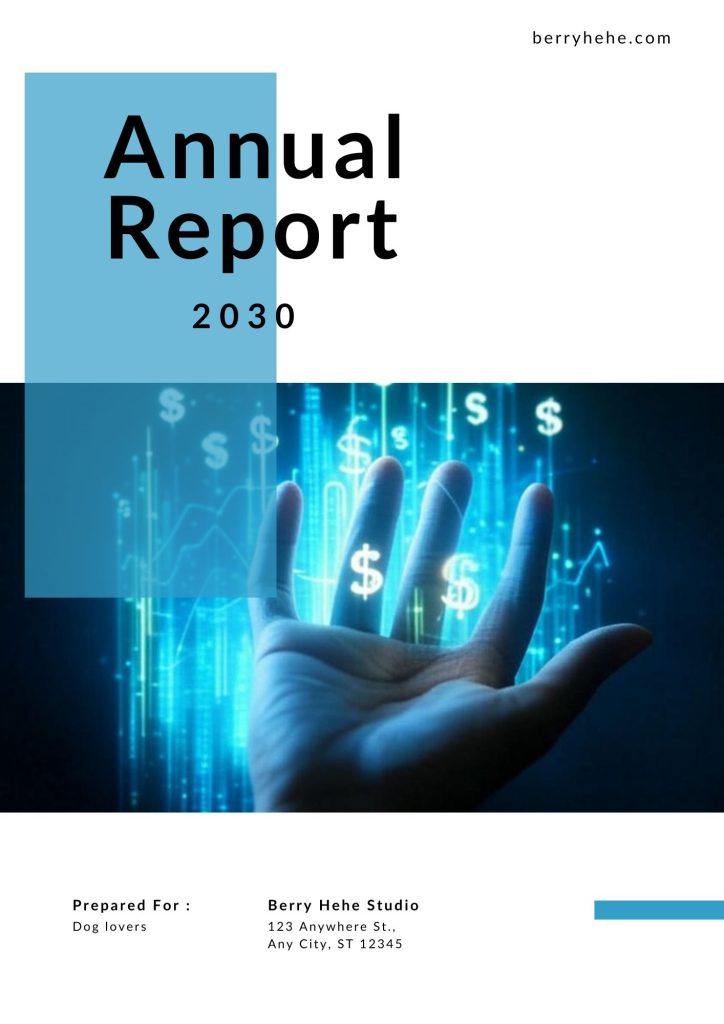
Wrapping Up
Thanks to AI, anyone can now create their own AI book cover. Follow these steps slowly and carefully. If you have a small idea today, it’s the perfect time to start!